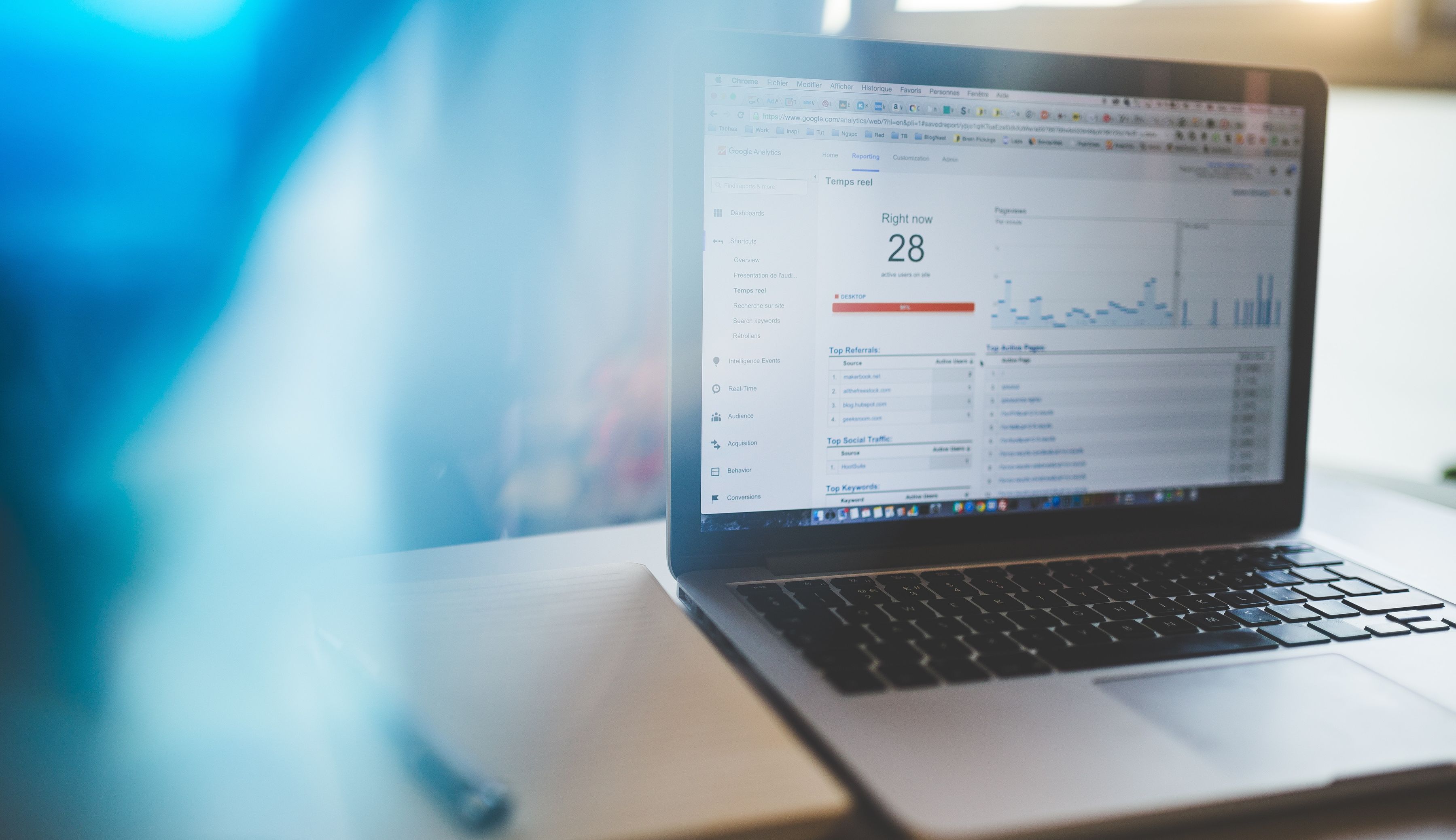Veiligstellen van historische data van Universal Analytics met behulp van de Google Reporting API
Google Analytics 4
- Artikel
- Data Analytics

Op 1 juli 2023 stopt Google Universal Analytics (UA of GA3) met het verwerken van data. Steeds meer bedrijven maken daarom de overstap naar GA4. Historische data uit GA3 is helaas niet zichtbaar in GA4 en als je de data niet wilt verliezen, moet je alles vóór 1 juli 2024 uit UA halen. Hierna is het niet meer mogelijk.
Wil je meer weten over GA4? We hebben alle belangrijke informatie en updates hier verzameld!
Er zijn verschillende manier om dit te doen: zo kun je een handmatige export van je standaardrapporten maken, de Google Analytics Sheets Add-On gebruiken of met de Google Reporting API werken. De laatste optie is wat ons betreft de beste. In dit artikel lees je hoe je je UA data veiligstelt met behulp van de API.
De handmatige export van standaardrapporten in UA biedt slechts de mogelijkheid om 2 dimensies te selecteren en maximaal 5.000 rijen te exporteren naar een CSV- of Excelbestand. Dit kan onvoldoende zijn als gedetailleerde data over bijvoorbeeld items (zoals producttitel, categorieën en SKU) of sessies (source/medium, campagne, content) nodig is voor een langere periode. Google Analytics Sheets biedt meer mogelijkheden om dimensies toe te voegen. Bij het selecteren van een te grote periode kan er alleen sprake zijn van sampling en kunnen er limieten zijn aan het maximaal aantal rijen.
De beste manier om UA data te bewaren
De beste optie om UA data op te halen is de Google Reporting API. Hiermee kun je eenvoudig in één keer alle data van langere periodes ophalen. In dit artikel lees je hoe je dit stap voor stap doet. Zo kun je de historische data die is opgebouwd veiligstellen en behouden voor toekomstig gebruik.
1. Bepaal welke dimensies en metrics belangrijk zijn
Niet alle data in UA zal essentieel zijn voor jouw vragen. Aan de hand van het KPI-framework kan worden bepaald welke dimensies en metrics moeten worden opgenomen in de queries. Een dimensie is een beschrijvend element dat wordt gebruikt om een meetpunt te categoriseren. Een metric is een kwantitatief element dat wordt gebruikt om de prestaties van een meetpunt te meten, zoals het aantal bezoekers op een pagina of de conversieratio van een specifieke actie.
Wil je hulp bij het vaststellen van je KPI’s? Onze Data Consultants hebben ruime ervaring met de organisatie van KPI-sessies en het bouwen van KPI-frameworks. Neem contact op voor advies of vraag vrijblijvend een KPI inspiratiesessie aan.
Voorbeelden van dimensies:
- Datum: Een dimensie die altijd relevant is als je de mogelijkheid wilt hebben om per dag, week of jaar iets wilt weten of de data voor een bepaalde periode wilt kunnen inzien. Zonder datum zal alle data van de geselecteerde periode op één hoop worden gegooid
- Source/medium: Geeft aan waar het verkeer vandaan komt.
- Pagina: Geeft informatie over de belangrijke pagina’s.
- Product SKU: Geeft informatie over producten. Bijvoorbeeld: aantal keren bekeken, toegevoegd aan winkelwagen of verkocht.
Voorbeelden van metrics:
- Sessies: Het aantal keer dat een gebruiker de site of app heeft bezocht.
- Paginaweergaven: Het aantal keer dat een pagina is bekeken.
- Conversies: Het aantal keer dat een event dat wordt gezien als een conversie, is getriggerd.
Het is aan te bevelen om verschillende tabellen aan te maken die voor jouw organisatie het belangrijkst zijn. Denk bijvoorbeeld aan een sessie-, item- en een paginatabel. Wanneer je de geschikte dimensies en metrics hebt gekozen, kun je de connectie tussen het Google Analytics account en de API opstarten.
2. Connectie tussen UA en Google Cloud Console
Om gebruik te kunnen maken van de API, moet je eerst een project aanmaken in de Google Cloud Console. Via het Google Service Account kun je een project aanmaken of een bestaand project selecteren. Nadat je een project hebt geselecteerd, druk je bovenin op de knop ‘Create Service Account’.

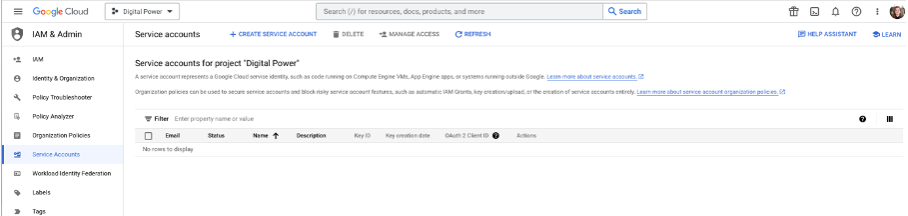
- Geef het service account een herkenbare naam (zoals in het voorbeeld hieronder) en specificeer waar het account voor wordt gebruikt.
- Klik op ‘Create and Continue’. Je ziet nu het aangemaakte service account, inclusief een nieuw e-mailadres.
- Voeg het e-mailadres toe aan het Google Analytics account waarvan je de data wilt ophalen met analistenrechten.

3. Maak een key aan
Hierna moet je een key aanmaken die je kunt gebruiken in de API-call.
- Klik op het e-mailadres de Google Cloud Console dat je zojuist hebt toegevoegd in Google Analytics.
- Klik bovenaan op ‘KEYS’, klik op ‘ADD KEY’ en ‘Create new key’.
- Kies voor een JSON-key. Deze key wordt nu als bestand opgeslagen op je computer.
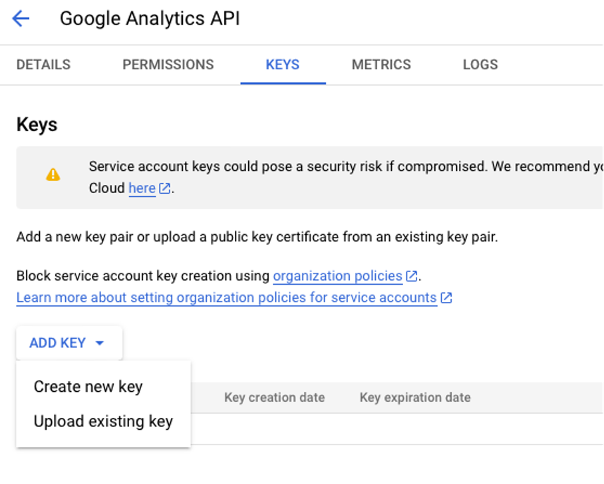
4. Schakel de toegang tot de API in
De laatste stap in de Google Cloud Console is het inschakelen van de API. Via deze link kan je de API inschakelen door te bevestigen dat je in het juiste project zit en vervolgens op ‘ENABLE’ te klikken.
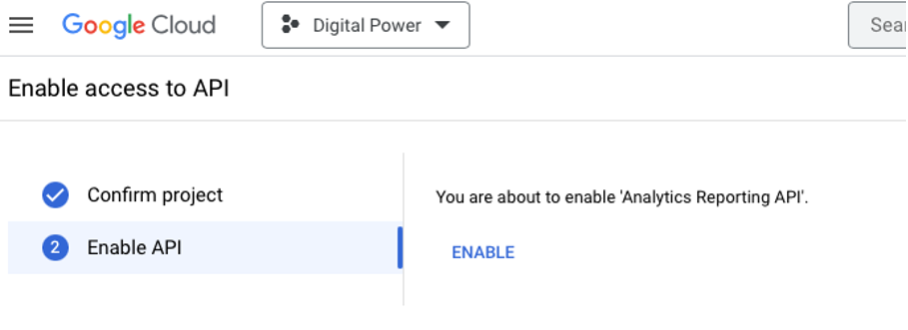
5. Installeer de juiste packages en koppel de key aan de call
Nu je de connectie tussen Universal Analytics en Google Cloud Console hebt opgezet en de key hebt aangemaakt, kun je de API-call opzetten. In ditvoorbeeld wordt Python gebruikt, maar het kan ook met R, Java, PHP en JavaScript.
De packages die je hierbij gaan helpen zijn:
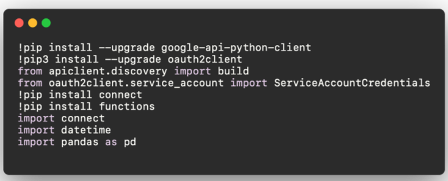
Om verbinding te maken tussen je script en je Google Universal Analytics-account, moet je het JSON-bestand gebruiken dat je hebt gedownload toen je je API-sleutel hebt gemaakt. Plaats dit bestand in dezelfde map als het script dat je aan het maken bent. Gebruik vervolgens de onderstaande code om de koppeling tot stand te brengen:
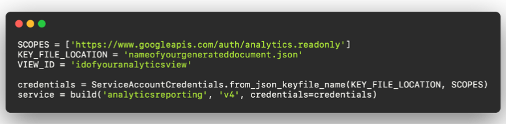
Pas daarbij de bestandsnaam en de ID van de gekozen Universal Analytics view aan.
6. Haal de data op van een bepaalde tijdsrange
Om de gewenste gegevens van de API terug te krijgen, moet je de gewenste metrics en dimensies die je eerder hebt bepaald, specificeren. Met Google’s Query Explorer kun je de juiste namen van deze dimensies en metrics vinden, ook voor aangepaste dimensies. Hiervoor moet je inloggen met een Google-account dat is gekoppeld aan het Google Universal Analytics-account en de juiste property selecteren. In het volgende voorbeeld laten we zien hoe je gegevens kunt ophalen die nodig zijn voor een itemtabel:
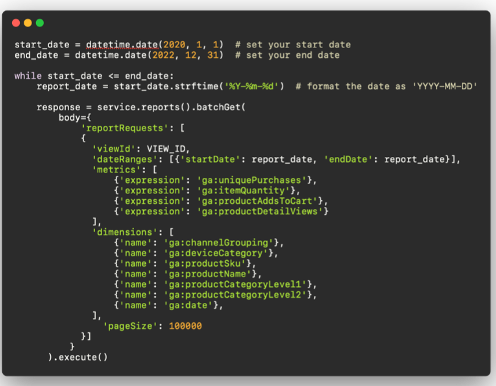
Aangezien sampling kan voorkomen bij de API-response, wordt de data hier per dag individueel opgehaald. Door een pageSize van 10.000, de maximale pageSize, in te stellen, wordt altijd alle data opgehaald. Je kunt er ook voor kiezen om de data niet in een while-loop op te halen, maar in plaats daarvan een kleinere begin- en einddatum te kiezen. Als je dat doet, kun je met behulp van de volgende code controleren of de data is gesampled:
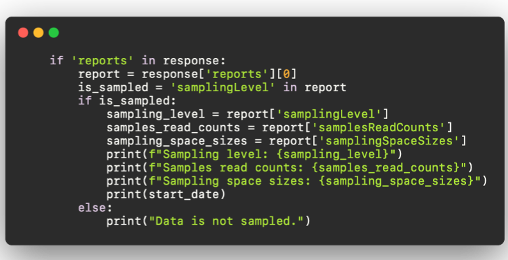
Zorg ervoor dat de data correct wordt opgeslagen. Het is bijvoorbeeld aan te raden om de data in een leeg dataframe op te slaan en deze vervolgens te exporteren naar een CSV-bestand. Op deze manier kun je alle historische data uit Google Analytics halen. In het bovenstaande voorbeeld zie je een item tabel. Zo kun je met andere dimensies en metrics aan de slag. Om de data vervolgens te gebruiken in analyses en dashboards, kun je deze CSV-tabellen bijvoorbeeld opslaan in BigQuery. Je kunt de data combineren met andere Google Analytics 4-tabellen.
Advies over, of hulp bij het veiligstellen van jouw data?
Onze dataspecialisten denken graag met je mee. Kunnen we je helpen bij een naadloze transitie, zonder verlies van belangrijke webdata? Neem contact met ons op.
Dit is een artikel van Michelle Gijsberts, Data Analist bij Digital Power
Michelle is een Data Analist bij Digital Power die zich richt op de vraag achter de vraag. Door middel van geavanceerde analyses haalt ze inzichten uit de data die niet direct zichtbaar zijn en zet deze om in actiegerichte adviezen.
Data Analistmichelle.gijsberts@digital-power.com
1x per maand data insights, praktijkcases en een kijkje achter de schermen ontvangen?
Meld je aan voor onze maillijst en blijf 'up to data':